Introduction
In today's wireless world, the freedom to move and work without the clutter of cables is not just a luxury but a necessity for many. A wireless keyboard offers a sleek, cable-free workspace and the flexibility to type from anywhere within its range-whether it's from the comfort of your couch or the edge of your desk. In this guide, we'll show you the surprisingly simple steps to connect your wireless keyboard to your computer, tablet, or smartphone, ensuring a seamless transition to a more organized and efficient environment.

Wireless Keyboard
First, get familiar with what you've got in your hands.
- Bluetooth or RF: Most wireless keyboards fall into two categories: Bluetooth and Radio Frequency (RF) models. Bluetooth keyboards connect directly to your device's built brand-specific receiver that you plug into a USB port.
- Will It Work with My Device?: One thing to check straight away is compatibility. Whether you're using a Windows PC, a Mac, an Android tablet, or an iOS device, make sure your wireless keyboard speaks the same language as your gadget.
- Powering Up: Some wireless keyboards need AA or AAA batteries, while others come with a built-in rechargeable battery. Either way, you'll want to ensure it's powered up before you start.
- How Far Can You Go?: Wireless keyboards have a range, typically up to 30 feet, but walls and other electronics can cut that down. It's good to know how close you need to be to stay connected without hiccups.
Set the Stage for Wireless Keyboard Connection
Checking the Battery Life
First things first, let's make sure your keyboard has the power it needs to communicate. If it runs on disposable batteries, pop them in. Got a rechargeable type? Charge it until it's full. A simple step, but pretty important – nobody likes a keyboard that falls asleep on the job.
Getting Your DCAOevice Ready
To connect a Bluetooth keyboard, your computer or tablet also needs to be in 'discovery' mode. It's like telling your device, "Hey, keep an eye out for a new buddy!" This means turning on Bluetooth in the settings so it can find and recognize your keyboard.
For those with an RF wireless keyboard, locate the little USB dongle that came with it. It's usually stashed in the battery compartment. Plug this receiver into a USB port on your device. It's the bridge that lets your keyboard talk to your computer.

Make the Wireless Keyboard Connection
Here's how to get that digital connection started.
Bluetooth Pairing
For Bluetooth keyboards, head into the settings menu of your device and find 'Bluetooth'. Turn it on, and look for your keyboard's unique name to pop up in the list of devices. It might be something like "KB-101" or just "Wireless Keyboard". Tap on it, and you may get a prompt to enter a code on your keyboard, which will make sure it's connecting to the right gadget. Type it in, hit enter, and voilà – you're paired!
RF's Plug-and-Play Simplicity
RF keyboards don't need a formal introduction. Just plug that USB dongle we talked about into your computer and wait a moment. Your computer should recognize the new addition without any fuss. If it doesn't, just give your computer a quick restart with the dongle plugged in, and it should greet your wireless keyboard with open arms when it wakes up.
When Things Don't Go as Planned
Not working? Stay cool – tech hiccups happen to the best of us. If your Bluetooth connection isn't playing nice, make sure your keyboard is charged, your device's Bluetooth is on, and that the keyboard isn't already paired with another device nearby. For RF troubles, check if the USB port is working by plugging in something else, and ensure the dongle is firmly connected.
Tailor Your Wireless Keyboard Experience
You can tweak a few settings to fit you just right.
Installing Drivers (If Needed)
Some wireless keyboards are ready straight out of the box, but others might need a bit more to get going. If yours came with a CD (a bit old school, but hey!) or a website link, follow those steps to install any necessary drivers. This ensures your keyboard and device communicate smoothly and unlocks any special features.
Making It Yours: Custom Settings
Now, for the fun part – customization. Dive into your device's keyboard settings to adjust things like key delay and repeat rate. Enjoy writing in the dark? Assign a button to turn on backlighting if your keyboard has it. Love shortcuts? Many wireless keyboards let you program hotkeys for quick access to your most-used apps.
Keeping Things Up-to-Date
Lastly, keep an eye out for firmware updates for your wireless) keyboard. These updates can fix bugs, improve performance, or even add new features. Check the manufacturer's website or the software that came with your keyboard for any update options.

Keep Your Wireless Keyboard Happy and Healthy
A little care goes a long way toward ensuring that your wireless keyboard stays responsive and reliable.
The Right Spot
Where you place your wireless keyboard can affect not just the keyboard's longevity but your comfort, too. Make sure it's on a flat surface where you can type with your wrists neutral. If you're feeling fancy, adjustable stands or wrist rests can make all the difference in how your hands feel after a day of typing.
Cleanliness
Keyboards, even the wireless wonders, can get grubby. Dust, crumbs, you name it – they find their way between the keys. A soft brush or canned air can help you dislodge any debris. For a deeper clean, gently pop off the keys (if your model allows for it) and wipe down the surface with a slightly damp cloth. Just be sure it's turned off and completely dry before you start typing again!
Security Matters
Wireless keyboards are pretty smart, but they're not immune to the mischiefs of the online world. If your keyboard uses Bluetooth, pairing should be secure, especially if there's a code involved. For added peace of mind, some higher-end models come with built-in encryption. This means even if someone were to intercept the signals between your keyboard and your device, they'd get nothing but gibberish.

Master Your Wireless Keyboard Connection
And just like that, we reach the end of our journey with a wireless keyboard that's now an extension of your digital lifestyle. You've learned to pair it, personalize it, and keep it pristine. This guide has armed you with all the know-how to ensure that your wireless keyboard setup is not a one-off affair but the beginning of a clutter-free, connected, and comfortable computing experience. Whether for work or play, you're now equipped to make the most of your cable-free typing companion. So here's to the newfound freedom and efficiency that comes with mastering your wireless keyboard connection-may every keystroke be smooth and every task a bit easier.
FAQ
Q1: Do I need special software to use a wireless keyboard?
Not necessarily. Many wireless keyboards will work right out of the box without additional software. However, installing the manufacturer's software may unlock additional features and allow for customization.
Q2: Why does my wireless keyboard have a delay when typing?
A delay could be caused by low battery power, interference from other devices, or distance from the receiver. Check the battery, minimize interference, and move closer to the receiver to resolve this issue.
Q3: How can I check the battery level on my wireless keyboard?
Some keyboards have an indicator light for battery level. Otherwise, you may find a battery status indicator in the software provided by the manufacturer, or in your device's Bluetooth or accessories settings.

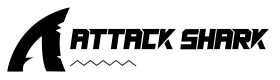
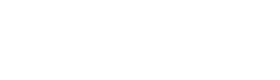



Leave a comment
This site is protected by hCaptcha and the hCaptcha Privacy Policy and Terms of Service apply.