Gone are the days of being tied down by a mess of cables at your desk. A wireless mouse gives you the freedom to move and work where you please without the hassle of cords. Perfect for anyone looking to streamline their workspace or just enjoy the convenience of going cordless, a wireless mouse is easy to set up and even easier to use. In this guide, we'll show you how to connect your wireless mouse quickly and simply so you can enjoy the comfort and flexibility it brings to your computing experience right away.

Your Wireless Mouse
Before you connect, familiarize yourself with your wireless mouse and its components. Different types are available, from Bluetooth to RF (Radio Frequency), each with its own method of connecting to your computer.
Types of Wireless Mice
Bluetooth Mice
These mice connect directly to the Bluetooth receiver built into your computer, eliminating the need for any external devices plugged into USB ports. They're perfect for devices with limited USB ports or for those who prefer a cleaner setup.
RF Wireless Mice
RF mice come with a small receiver, often referred to as a dongle, that you plug into the USB port of your computer. The mouse and dongle are pre-paired to communicate on a specific radio frequency.
Components of a Wireless Mouse Setup
Most wireless mice will include the mouse itself and possibly a USB receiver if it's an RF model. Additionally, they require a power source, typically in the form of AA or AAA batteries, though some have built-in rechargeable batteries.
Preparing for Installation
- Check Power: Ensure your wireless mouse has fresh batteries inserted or is fully charged if it comes with a rechargeable battery.
- System Compatibility: Confirm that your operating system supports the wireless mouse. Most modern mice work seamlessly with Windows, macOS, Linux, and sometimes even tablet operating systems.
Connect an RF Wireless Mouse
If you have an RF wireless mouse, it comes with a small USB receiver that transmits signals to your mouse.
Inserting the Receiver
- Find a Free USB Port: Look for a free USB port on your computer. It could be on the front of your desktop tower, on the sides of your laptop, or even behind the monitor if you're using an all-in-one PC.
- Plug in the Dongle: Take the small USB dongle that came with your wireless mouse and plug it firmly into the USB port. You should do this gently but ensure it's well seated so your computer can detect it.
Turning on the Mouse
- Locate the Power Switch: Flip the mouse over and find the power switch. It's usually a small slider or button on the bottom.
- Turn it On: Slide or press the switch to the 'On' position. Some mice have an LED indicator that will light up to show that it's powered on.
Installing Drivers (If Necessary)
- Wait for Drivers to Install: Once connected, your computer should recognize the new device and install the necessary drivers automatically. This is often indicated by a notification on your screen.
- Manual Installation: If your computer doesn't install the drivers automatically, you might need to download them from the mouse manufacturer's website and install them manually.
- Restart if Required: Occasionally, you may need to restart your computer to complete the driver installation process.

Pair a Bluetooth Wireless Mouse
For those with a Bluetooth wireless mouse, the connection process is slightly different.
Activating Pairing Mode
- Turn on Your Mouse: Similar to the RF mouse, find the power switch on your Bluetooth mouse and turn it on.
- Engage Pairing Mode: Most Bluetooth mice have a dedicated button that initiates pairing mode, or you may need to press and hold one of the existing buttons for a few seconds. Refer to your mouse's manual if you're unsure. The mouse will often flash a light to indicate it's in pairing mode.
Bluetooth Settings on Your Computer
- Open Bluetooth Settings: Go to Bluetooth settings on your computer. On Windows, you'll find this by clicking the Start button, then going to Settings > Devices > Bluetooth & other devices. On a Mac, open System Preferences > Bluetooth.
- Enable Bluetooth: If Bluetooth isn't already on, toggle the switch to enable it.
- Add Device: Look for an option to add a new device or "pair a new device." Click on it to make your computer start searching for nearby Bluetooth devices.
Completing the Pairing Process
- Select Your Mouse: Your computer should display a list of Bluetooth devices that are within range. Find your mouse's name on the list and select it. If prompted, you may have to enter a pairing code, but most of the time, this isn't necessary.
- Wait for Connection Confirmation: Once selected, wait for the computer to connect to your mouse. You should see a message that confirms the mouse is connected.
- Test the Connection: Move your mouse around to ensure the cursor responds and confirm the connection is active.

Troubleshooting Common Issues
Even with the most user-friendly wireless mice, you might occasionally run into connection problems.
Receiver Not Recognized
If you find that your computer isn't recognizing the USB receiver for your wireless mouse, start by trying a different USB port. It's not uncommon for ports to fail or malfunction. Should this step not resolve the issue, a simple reboot of your computer can often be the quick fix you need, resolving many underlying hardware problems and helping your system recognize new devices. If the problem persists after a restart, it's worth testing the receiver on another computer - this can help you determine if the issue lies with the dongle itself or your computer. Additionally, it's important to inspect both the USB receiver and the port for any visible signs of physical damage that could be causing the connection issues.
Bluetooth Connectivity Problems
- Ensure Bluetooth Is Turned On: It may sound obvious but double-check to make sure Bluetooth is enabled on your computer.
- Move Closer to Your Computer: Bluetooth has a limited range, usually around 10 meters (33 feet). Walls and other obstacles can shorten this range, so move closer to ensure a strong connection.
- Remove Interference: Other wireless devices can interfere with Bluetooth signals. Try turning off other devices to see if this improves the connection.
- Forget Device and Re-pair: In your Bluetooth settings, you can choose to "forget" the wireless mouse and then go through the pairing process again.
- Check for Updates: Ensure your computer's Bluetooth drivers are up to date. An outdated driver can lead to connectivity issues.
Updating Drivers and Software
Maintaining your wireless mouse's performance is straightforward: for driver updates on Windows, check via Device Manager; Mac users should use the Software Update feature under System Preferences. Don't forget to also visit your mouse manufacturer's website for any specific software enhancements. Erratic mouse behavior can often be attributed to low battery levels, so keep your batteries fresh or recharged to ensure a stable connection.

Ready for Wireless Freedom
Congratulations on setting up your wireless mouse! Whether you've opted for an RF or a Bluetooth model, you're now equipped to enjoy the flexibility and tidiness of a cord-free workspace. With your mouse connected, you've got the power to work from anywhere within range comfortably and efficiently. If you ever come across any hiccups, remember that most issues have simple fixes, like adjusting your settings, checking battery levels, or making sure drivers are up to date. Here's to a smoother, cleaner desk and a more productive computing experience.
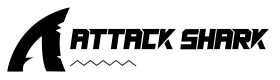
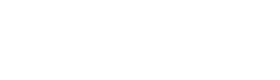



Leave a comment
This site is protected by hCaptcha and the hCaptcha Privacy Policy and Terms of Service apply.