Saviez-vous que vous pouvez effacer une erreur par magie en appuyant simplement sur un bouton ? Eh bien, dans le monde numérique, c'est possible ! La fonction « Annuler » de votre clavier est comme avoir une gomme à portée de main. Que vous écriviez un e-mail, modifiiez une photo ou travailliez sur un document, apprendre à appuyer rapidement sur Ctrl+Z (ou Commande+Z pour les utilisateurs Mac) pourrait bien être l'une des astuces les plus pratiques pour tout utilisateur d'ordinateur. Dans cet article, nous vous expliquerons comment ce simple raccourci peut vous faciliter la vie et vous aider à corriger ces petits moments d'erreur sans effort. Lisez davantage, annulez ces erreurs et simplifiez votre flux de travail en toute simplicité !
La commande Annuler : un simple appui pour revenir en arrière
Vous avez déjà fait une faute de frappe ou changé d'avis juste après avoir effectué une modification ? C'est là qu'intervient la commande « Annuler », qui est votre gomme numérique. En appuyant sur quelques touches, vous pouvez faire disparaître cette dernière action comme si elle n'avait jamais eu lieu. Il ne s'agit pas seulement de corriger les fautes de frappe ; il s'agit de vous donner la liberté d'expérimenter et la confiance nécessaire pour essayer de nouvelles choses, sachant que vous pouvez toujours revenir en arrière si nécessaire.
Raccourci Annuler universel
Sur la plupart des claviers , que vous travailliez sur un ordinateur Windows ou Linux, le raccourci pour annuler votre dernière action est Ctrl+Z. Pour les utilisateurs Mac, cette même action s'effectue en appuyant sur Commande+Z. Cette commande est comme une machine à remonter le temps pour votre travail : appuyez sur ces touches et votre dernière action est instantanément annulée.
Quand utiliser Annuler
La fonction Annuler est le plus souvent utilisée dans l'édition de texte. Vous avez tapé le mauvais mot ? Ctrl+Z. Vous supprimez quelque chose par erreur ? Ctrl+Z. Mais elle ne s'applique pas uniquement à l'écriture. Les logiciels de conception graphique peuvent annuler un changement de couleur ou un ajustement de forme non souhaité. Les experts en tableurs peuvent rapidement annuler une saisie de cellule erronée. Même dans la gestion de fichiers, si vous renommez ou déplacez accidentellement un fichier, la fonction « Annuler » peut souvent ramener les choses à leur état d'origine.
Les limites de l'annulation
La fonction « Annuler » a ses limites. La plupart des applications vous permettent d'annuler plusieurs étapes en arrière, mais il existe généralement une limite. Si vous fermez le document ou le programme, votre historique d'annulation disparaît souvent. De plus, toutes les actions ne sont pas annulables : certaines tâches au niveau du système sont immédiates et permanentes.

Annuler dans différentes applications
Bien que la combinaison Ctrl+Z/Commande+Z soit assez standard, certaines applications ont leur propre version de la fonction d'annulation. Par exemple, Photoshop dispose d'une fonction « Retour en arrière » pour annuler plusieurs actions une par une, tandis que Microsoft Word affiche une liste de modifications récentes parmi lesquelles vous pouvez choisir d'annuler. Il vaut la peine de prendre un moment pour explorer la fonction d'annulation dans vos programmes les plus utilisés pour voir quels pouvoirs elle peut avoir.
Fonctions d'annulation étendues
De nombreux programmes sont équipés de fonctionnalités avancées qui amènent la fonction « Annuler » à un niveau supérieur, vous offrant ainsi un contrôle encore plus grand sur votre travail.
Annulation multiple
Dans la plupart des applications modernes, vous n'êtes pas limité à l'annulation de la dernière action. En appuyant plusieurs fois sur Ctrl+Z ou Commande+Z, vous pouvez revenir en arrière dans une série de modifications récentes, une par une. Ce système d'annulation à plusieurs niveaux agit comme un time-lapse de vos modifications, vous permettant de revoir et d'annuler les actions passées pour arriver au point exact que vous désirez.
Refaire : l'envers de l'annulation
Parfois, dans le tourbillon des annulations, vous pouvez revenir un peu trop loin en arrière. C'est là qu'intervient la fonction « refaire ». L'équivalent de l'annulation, généralement déclenché par Ctrl+Y sous Windows/Linux ou Commande+Maj+Z sous Mac, la fonction « refaire » vous permet d'avancer dans votre historique d'actions. Cette danse entre annulation et rétablissement vous offre la flexibilité de parcourir votre historique d'édition avec précision.
Annuler les raccourcis pour des logiciels spécifiques
Certains logiciels spécialisés disposent de leur propre version de raccourcis d'annulation adaptés aux tâches complexes. Par exemple :
- Dans Adobe Photoshop, les fonctions « Retour en arrière » et « Avance » vous permettent de parcourir un historique complet de modifications.
- Dans Microsoft Excel, vous pouvez annuler simultanément un lot d’actions en cliquant sur la flèche à côté du bouton Annuler et en sélectionnant dans la liste.
Gérez votre historique d'annulation
Pour les utilisateurs qui ont besoin d'un contrôle encore plus poussé, certains programmes proposent un « historique d'annulation » ou un « panneau d'historique ». Cette fonctionnalité fournit une représentation visuelle de votre historique d'actions, sur laquelle vous pouvez cliquer pour revenir à n'importe quel point de votre processus d'édition. Elle est particulièrement utile dans la conception graphique et le montage vidéo, où chaque modification peut avoir un impact significatif sur le produit final.

Personnaliser les raccourcis pour un flux de travail amélioré
Lorsque vous êtes plongé dans votre travail, le temps est essentiel et chaque seconde gagnée est précieuse. Personnaliser les raccourcis en fonction de votre flux de travail spécifique peut vous permettre de réduire d'innombrables clics et étapes de navigation tout au long de votre journée.
Créer vos propres raccourcis
La plupart des logiciels vous permettent de créer des raccourcis personnalisés , ce qui signifie que vous pouvez attribuer une combinaison de touches spécifique à presque toutes les actions que vous souhaitez. Voici comment commencer :
1. Plongez dans les paramètres : recherchez le menu des préférences ou des paramètres dans votre application.
2. Localisez les raccourcis clavier : recherchez la section « Raccourcis clavier ». Elle se trouve souvent sous « Outils » ou « Personnaliser ».
3. Choisissez votre action : sélectionnez l'action pour laquelle vous souhaitez créer un raccourci. Si elle dispose déjà d'un raccourci par défaut, vous pouvez avoir la possibilité d'ajouter une alternative.
4. Affectez le raccourci : saisissez la combinaison de touches souhaitée. Le logiciel vous indiquera généralement si cette combinaison a déjà été utilisée et pourra vous suggérer des alternatives.
5. Testez votre raccourci : appliquez les modifications et testez votre nouveau raccourci pour vous assurer qu'il fonctionne comme prévu.
Pourquoi personnaliser ?
Les raccourcis personnalisés sont une question d'efficacité. Par exemple, si vous utilisez fréquemment un outil spécifique dans Photoshop qui n'a pas de raccourci par défaut, en créer un peut vous éviter de parcourir les menus à chaque fois que vous en avez besoin. Dans les environnements de codage, l'attribution de raccourcis à des extraits de code répétitifs peut considérablement accélérer votre saisie.
Considérations pour des raccourcis personnalisés efficaces
- Mémorabilité : Choisissez des combinaisons faciles à mémoriser et logiquement liées à l’action qu’elles exécutent.
- Confort : Assurez-vous que les raccourcis sont faciles à utiliser. Des combinaisons trop complexes peuvent vous ralentir plutôt que de vous accélérer.
- Cohérence : si vous travaillez avec plusieurs programmes, essayez de standardiser autant que possible vos raccourcis pour éviter toute confusion.
Ergonomie et utilisation efficace du clavier
Une bonne ergonomie n'est pas seulement une question de confort, c'est aussi une question d'efficacité. Lorsqu'il s'agit d'utiliser des raccourcis clavier comme « Annuler », la façon dont vous positionnez vos mains et le type de clavier que vous utilisez peuvent faire une différence significative. Pour explorer le monde des claviers et trouver celui qui correspond le mieux à vos besoins ergonomiques et à l'utilisation des raccourcis, consultez notre Guide des types de clavier : lequel vous convient le mieux ?
L'importance d'une configuration ergonomique
Une configuration de clavier ergonomique est conçue pour maintenir vos mains et vos poignets dans une position naturelle et détendue, ce qui contribue à prévenir les tensions et les blessures. Mais elle présente également un avantage moins évident : lorsque vous êtes à l'aise, vous pouvez travailler plus rapidement et plus efficacement. Vos doigts glissent plus facilement sur les touches, ce qui permet une exécution plus rapide et plus précise des raccourcis.

Choisir le bon clavier
Les claviers sont de toutes formes et de toutes tailles, et trouver le bon clavier peut avoir une incidence sur votre capacité à utiliser efficacement les raccourcis. Tenez compte des éléments suivants :
- Taille et disposition : un clavier compact peut être idéal pour la portabilité, mais il peut également gêner votre style si vous êtes habitué à une disposition de taille standard avec un pavé numérique. Pour découvrir différentes tailles de clavier et trouver celle qui vous convient le mieux, consultez Quelle est la taille de clavier idéale pour vous ? Assurez-vous que les touches essentielles pour les raccourcis sont facilement accessibles.
- Résistance et course des touches : la pression à appliquer et la distance à laquelle vous appuyez (course des touches) peuvent influencer la vitesse et la précision de la frappe. Choisissez un clavier réactif et confortable pendant de longues périodes.
- Touches supplémentaires ou boutons programmables : certains claviers offrent des touches programmables que vous pouvez personnaliser pour des actions ou des macros spécifiques, ce qui les rend parfaits pour les utilisateurs qui dépendent fortement des raccourcis.
Pratiques ergonomiques pour l'utilisation des raccourcis
Lorsque vous utilisez régulièrement des raccourcis clavier, gardez ces pratiques à l’esprit :
- Positionnement des mains : Gardez vos poignets droits et vos mains au niveau du coude ou légèrement en dessous. Utilisez vos deux mains pour raccourcir lorsque cela est possible afin de répartir la charge de travail et de minimiser les étirements gênants.
- Harmonie des raccourcis : positionnez votre clavier de manière à ce que vos raccourcis les plus utilisés soient faciles à exécuter sans regarder. Cela signifie souvent centrer votre clavier en fonction de la rangée de touches d'accueil plutôt que de l'ensemble du clavier.
- Pauses et exercices : Faites des pauses régulières pour étirer vos mains et vos doigts. Des exercices simples peuvent aider à réduire la fatigue et à garder vos doigts agiles pour ces commandes de raccourci rapides.
La puissance du raccourci Annuler
La maîtrise de la commande Annuler est une compétence essentielle pour améliorer l'efficacité numérique. En appuyant simplement sur Ctrl+Z ou Commande+Z, vous pouvez rapidement annuler des actions indésirables, ce qui permet un flux de travail plus fluide et plus sûr dans diverses applications. Bien que cette fonction ait ses limites et puisse varier légèrement d'un logiciel à l'autre, son concept fondamental reste un incontournable dans le domaine des raccourcis clavier. Associée à une configuration ergonomique et à des configurations de raccourcis personnalisées, la commande Annuler devient non seulement un outil de correction, mais aussi une passerelle vers une interaction plus rationalisée et plus productive avec la technologie.
En savoir plus
- Le clavier mécanique sans fil est-il un battage médiatique ou utile ?
- Comment choisir le câble de clavier spiralé parfait ?
- Bénéficiez d'une expérience de frappe parfaite avec notre guide du clavier mécanique
- Comment utiliser le clavier et la souris sur Xbox Cloud Gaming ?
- Ouverture officielle de l'événement ATTAQUE DES REQUINS
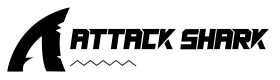
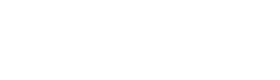



Laisser un commentaire
Ce site est protégé par hCaptcha, et la Politique de confidentialité et les Conditions de service de hCaptcha s’appliquent.