¿Sabías que puedes borrar mágicamente un error con solo pulsar un botón? Pues bien, en el mundo digital, ¡puedes hacerlo! La función "deshacer" de tu teclado es como tener un borrador a tu alcance. Ya sea que estés escribiendo un correo electrónico, editando una foto o trabajando en un documento, aprender a presionar rápidamente Ctrl+Z (o Comando+Z para usuarios de Mac) puede ser uno de los trucos más útiles para cualquier usuario de computadora. En este artículo, te diremos cómo este simple atajo puede hacerte la vida más fácil y ayudarte a solucionar esos pequeños errores sin tener que esforzarte. ¡Sigue leyendo, deshaz esos errores y simplifica tu flujo de trabajo con facilidad!
El comando Deshacer: un simple toque para rebobinar
¿Alguna vez cometiste un error tipográfico o cambiaste de opinión justo después de hacer una edición? Ahí es donde entra en juego el comando "deshacer": es tu borrador digital. Al presionar un par de teclas, puedes hacer que esa última acción desaparezca como si nunca hubiera sucedido. No se trata solo de corregir errores tipográficos, se trata de darte la libertad de experimentar y la confianza para probar cosas nuevas, sabiendo que siempre puedes volver atrás si lo necesitas.
Atajo universal para deshacer
En la mayoría de los teclados , ya sea que trabajes en una computadora con Windows o Linux, el atajo para deshacer tu última acción es Ctrl+Z. Para los usuarios de Mac, esta misma acción se realiza presionando Comando+Z. Este comando es como una máquina del tiempo para tu trabajo: presiona estas teclas y tu última acción se revertirá instantáneamente.
Cuándo utilizar Deshacer
La función Deshacer se utiliza con mayor frecuencia en la edición de texto. ¿Escribió una palabra incorrecta? Ctrl+Z. ¿Eliminó algo por error? Ctrl+Z. Pero no es solo para escribir. El software de diseño gráfico puede revertir un cambio de color o un ajuste de forma no deseados. Los guerreros de las hojas de cálculo pueden revertir rápidamente una entrada de celda errónea. Incluso en la gestión de archivos, si cambia el nombre o mueve un archivo por accidente, la función "Deshacer" a menudo puede devolver las cosas a su estado original.
Las limitaciones de Deshacer
La función "Deshacer" tiene sus límites. La mayoría de las aplicaciones permiten deshacer varios pasos hacia atrás, pero normalmente hay un límite. Si cierra el documento o el programa, el historial de deshacer suele desaparecer. Además, no todas las acciones se pueden deshacer: algunas tareas a nivel del sistema son inmediatas y permanentes.

Deshacer en diferentes aplicaciones
Si bien Ctrl+Z/Comando+Z es bastante estándar, algunas aplicaciones tienen su propia versión de la función de deshacer. Por ejemplo, Photoshop tiene una función de "Retroceder" para revertir varias acciones de a una por vez, mientras que Microsoft Word muestra una lista de cambios recientes que puede elegir para deshacer. Vale la pena tomarse un momento para explorar la función de deshacer en los programas que más usa para ver qué funciones puede tener.
Funciones de deshacer extendidas
Muchos programas vienen equipados con funciones avanzadas que llevan la función de “deshacer” al siguiente nivel, brindándole un control aún mayor sobre su trabajo.
Deshacer múltiples veces
En la mayoría de las aplicaciones modernas, no está limitado a deshacer la última acción. Si presiona repetidamente Ctrl+Z o Comando+Z, puede retroceder a través de una serie de cambios recientes, uno por uno. Este sistema de deshacer de varios niveles actúa como una cámara rápida de sus ediciones, lo que le permite volver a visitar y revertir acciones pasadas para llegar al punto exacto que desea.
Rehacer: la otra cara de deshacer
A veces, en medio de la vorágine de acciones de deshacer, es posible que vayas demasiado lejos. Ahí es donde entra en juego la función "rehacer". La contraparte de la función de deshacer (que normalmente se activa con Ctrl+Y en Windows/Linux o Comando+Shift+Z en Mac) te permite avanzar en el historial de acciones. Esta combinación entre deshacer y rehacer te brinda la flexibilidad de navegar por el historial de edición con precisión.
Deshacer atajos para software específico
Algunos programas especializados tienen su propia versión de atajos de deshacer diseñados para tareas complejas. Por ejemplo:
- En Adobe Photoshop, las teclas “Retroceder” y “Avanzar” le permiten navegar a través de un extenso historial de ediciones.
- En Microsoft Excel, puede deshacer simultáneamente un lote de acciones haciendo clic en la flecha junto al botón deshacer y seleccionando de la lista.
Administrar su historial de deshacer acciones
Para los usuarios que requieren un mayor control, algunos programas ofrecen un "historial de deshacer" o un "panel de historial". Esta función proporciona una representación visual del historial de acciones, donde se puede hacer clic para volver a cualquier punto del proceso de edición. Es especialmente útil en diseño gráfico y edición de vídeo, donde cada cambio puede afectar significativamente al producto final.

Personalice los accesos directos para mejorar el flujo de trabajo
Cuando estás inmerso en tu trabajo, el tiempo es esencial y cada segundo que ahorras es valioso. Adaptar los accesos directos a tu flujo de trabajo específico puede ahorrarte innumerables clics y pasos de navegación a lo largo del día.
Creando tus propios atajos
La mayoría de los programas te permiten crear atajos personalizados , lo que significa que puedes asignar una combinación de teclas específica a casi cualquier acción que desees. A continuación, te indicamos cómo empezar:
1. Vaya a Configuración: busque el menú de preferencias o configuraciones en su aplicación.
2. Busque los métodos abreviados del teclado : busque la sección "Métodos abreviados del teclado". Suele encontrarse en "Herramientas" o "Personalizar".
3. Elige tu acción: selecciona la acción para la que quieres crear un acceso directo. Si ya tiene un acceso directo predeterminado, es posible que tengas la opción de agregar una alternativa.
4. Asignar el acceso directo: Escriba la combinación de teclas que desee. El software normalmente le indicará si esa combinación ya está en uso y puede sugerirle alternativas.
5. Pruebe su acceso directo: aplique los cambios y pruebe su nuevo acceso directo para asegurarse de que funcione como se espera.
¿Por qué personalizar?
Los atajos personalizados tienen que ver con la eficiencia. Por ejemplo, si utilizas con frecuencia una herramienta específica en Photoshop que no tiene un atajo predeterminado, crear uno puede ahorrarte tener que buscar en los menús cada vez que lo necesites. En entornos de codificación, asignar atajos a fragmentos de código repetitivos puede acelerar drásticamente tu escritura.
Consideraciones para atajos personalizados efectivos
- Memorabilidad : elija combinaciones que sean fáciles de recordar y que estén conectadas lógicamente con la acción que realizan.
- Comodidad : Asegúrate de que los atajos sean cómodos de pulsar. Las combinaciones demasiado complejas pueden ralentizarte en lugar de acelerarte.
- Coherencia : si trabaja con varios programas, intente estandarizar sus atajos tanto como sea posible para evitar confusiones.
Ergonomía y uso eficiente del teclado
Una buena ergonomía no solo tiene que ver con la comodidad, sino también con la eficiencia. Cuando se trata de usar atajos de teclado como "deshacer", la forma en que colocas las manos y el tipo de teclado que usas pueden marcar una diferencia significativa. Para explorar el mundo de los teclados y encontrar uno que se adapte mejor a tus necesidades ergonómicas y al uso de atajos, consulta nuestra Guía de tipos de teclados: ¿cuál es el adecuado para ti ?
La importancia de una configuración ergonómica
Una configuración ergonómica del teclado está diseñada para mantener las manos y las muñecas en una posición natural y relajada, lo que ayuda a prevenir tensiones y lesiones. Pero también tiene un beneficio menos obvio: cuando estás cómodo, puedes trabajar más rápido y de manera más eficiente. Tus dedos se deslizan más fácilmente por las teclas, lo que permite ejecutar atajos de forma más rápida y precisa.

Cómo elegir el teclado adecuado
Los teclados vienen en todas las formas y tamaños, y encontrar el adecuado puede afectar su capacidad para usar atajos de manera efectiva. Considere lo siguiente:
- Tamaño y diseño : un teclado compacto puede ser ideal para la portabilidad, pero también puede limitar tu estilo si estás acostumbrado a un diseño de tamaño completo con un teclado numérico. Para explorar diferentes tamaños de teclado y encontrar el que mejor se adapta a ti, consulta ¿Cuál es el tamaño de teclado ideal para ti ? Asegúrate de que las teclas esenciales para los atajos estén a tu alcance.
- Resistencia y recorrido de las teclas : la cantidad de presión que debe aplicar y la profundidad con la que presiona (recorrido de las teclas) pueden influir en la velocidad y la precisión de escritura. Elija un teclado que responda bien y sea cómodo durante períodos prolongados.
- Teclas adicionales o botones programables : algunos teclados ofrecen teclas programables que puedes personalizar para acciones o macros específicas, lo que los hace perfectos para usuarios que dependen en gran medida de los atajos.
Prácticas ergonómicas para el uso de atajos
Al utilizar atajos de teclado con regularidad, tenga en cuenta estas prácticas:
- Posicionamiento de las manos : mantenga las muñecas rectas y las manos a la altura del codo o ligeramente por debajo de él. Utilice ambas manos para realizar atajos cuando sea posible a fin de distribuir la carga de trabajo y minimizar los estiramientos incómodos.
- Armonía de atajos : coloque el teclado de manera que los atajos más utilizados sean fáciles de ejecutar sin necesidad de mirar. Esto suele significar centrar el teclado en función de la fila de teclas inicial en lugar de en todo el teclado.
- Descansos y ejercicios : tome descansos periódicos para estirar las manos y los dedos. Los ejercicios sencillos pueden ayudar a reducir la fatiga y mantener los dedos ágiles para ejecutar comandos rápidos.
El poder del atajo Deshacer
Dominar el comando Deshacer es una habilidad esencial para mejorar la eficiencia digital. Con solo pulsar Ctrl+Z o Comando+Z, puede revertir rápidamente acciones no deseadas, lo que permite un flujo de trabajo más fluido y seguro en varias aplicaciones. Si bien esta función tiene sus limitaciones y puede variar ligeramente entre programas, su concepto fundamental sigue siendo un elemento básico en el ámbito de los atajos de teclado. Junto con una configuración ergonómica y configuraciones de atajos personalizadas, el comando Deshacer se convierte no solo en una herramienta de corrección, sino en una puerta de entrada a una interacción más optimizada y productiva con la tecnología.
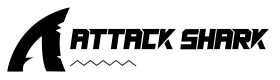
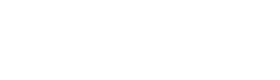



Dejar un comentario
Este sitio está protegido por hCaptcha y se aplican la Política de privacidad de hCaptcha y los Términos del servicio.