Optimizing your mouse settings is more than a convenience—it's about comfort, efficiency, and customizing your computing experience to fit your needs. Whether it's for smoother cursor movement, easier clicking, or adapting to specific physical requirements, adjusting your mouse can make a world of difference in daily computer interactions.
In this guide, we'll show how to fine-tune your mouse click settings on both Windows and macOS to enhance functionality, reduce the risk of strain, and potentially boost your productivity.
How to Adjust Mouse Click Settings on Windows
Method 1: Through Windows Settings (Recommended for Windows 10/11)
1. Open Windows Settings
- Press the Windows key + I on your keyboard, or
- Click the Start menu and select Settings (gear icon)
2. Navigate to Mouse Settings
- Click 'Bluetooth & devices'
- Select 'Mouse' from the right panel
3. Adjust Basic Click Settings
- Under 'Primary mouse button,' choose Left or Right
- Move the 'Mouse pointer speed' slider to adjust sensitivity
- Toggle 'Scroll inactive windows' as needed
Method 2: Through Control Panel (For Advanced Settings)
1. Access Mouse Properties
- Press Windows key + R
- Type "main.cpl" and press Enter
- Or search "Mouse settings" and click "Additional mouse options"
2. Customize Double-Click Speed
- Select the 'Buttons' tab
- Under 'Double-click speed,' move the slider
- Test your setting using the folder icon
- Click Apply to save changes
3. Enable ClickLock (For Easier Dragging)
- Stay in the 'Buttons' tab
- Check 'Turn on ClickLock'
- Click 'Settings' to adjust hold time
- Click OK to confirm

How to Customize Mouse Clicks on macOS
1. Navigate to Your Mouse Preferences
Mac users can also enjoy a range of customization options for their mice. Here’s how to access these settings:
- Click on the Apple menu icon in the top-left corner of your screen and select 'System Preferences.'
- Once in System Preferences, click on 'Mouse' to open the mouse settings panel.
- You'll be presented with various options to modify the behavior of your mouse.
2. Switch Primary Mouse Button Functions
For those who need to switch their primary click due to left-handed use or personal preference on a Mac, it's quite simple:
1. In the 'Mouse' settings pane, look for the 'Primary mouse button' option.
2. By default, this is set to 'Left,' but you can easily change it to 'Right' with a single click on the option.
3. Adjust Tracking Speed and Scroll Direction
Adjusting the tracking speed and scroll behavior can help enhance your productivity and comfort while using your Mac:
- To change the tracking speed (how fast your pointer moves), find the 'Tracking Speed' slider and adjust it to your preferred pace.
- If the natural scroll direction feels counterintuitive, you can check or uncheck the 'Scroll direction: Natural' option based on your scrolling preference.

How to Enhance Accessibility with Mouse Customization
Ease of Use
Accessibility options are essential for adapting a computer to meet diverse needs, and mouse customization plays a significant part in that. Here's how you can access these features:
- On Windows, open the Control Panel again and click on 'Ease of Access,' followed by 'Change how your mouse works.'
- On macOS, go to 'System Preferences,' click on 'Accessibility,' then select 'Mouse & Trackpad' from the sidebar.
These sections are dedicated to making your computer mouse easier to use if you have difficulty with standard settings.
Simplify Actions with Single-Click Options
For those who find double-clicking cumbersome or challenging, here's how to set up single-click actions:
- In Windows 'Ease of Access' mouse settings, you can activate the 'Single-click to open an item (point to select)' option. This changes the default double-click action for opening files and folders to a single click.
- On a Mac, under 'Accessibility' and then 'Mouse & Trackpad,' adjusting the 'Double-click speed' slider to the slowest setting effectively allows more time between clicks, making it easier to open items with less precision.
Make Drag-and-Drop Easier with Click Lock
If drag-and-drop actions strain your hand, click lock can help by reducing the need to hold down the mouse button:
1. In Windows, you'll find 'ClickLock' within the 'Buttons' tab of the Mouse Properties window in the Control Panel. Once enabled, you can adjust the settings to define how long you need to hold down the mouse button before your click is 'locked' for dragging.
2. For macOS users, a similar feature called 'Drag Lock' can be found within the 'Trackpad' section under 'Accessibility.' Once activated, it allows the user to perform drag-and-drop actions without continuously pressing the trackpad or mouse.
Troubleshooting Common Click Issues
If Clicks Aren't Working Properly:
1. Check Physical Conditions
- Clean your mouse sensor
- Replace or charge batteries
- Try a different surface
2. Update Mouse Drivers
- Open Device Manager on Windows
- Expand 'Mice and other pointing devices'
- Right-click your mouse
- Select 'Update driver'
3. Test in Safe Mode
- If problems persist, boot in safe mode
- If clicking works there, check for software conflicts

Get A Better Clicking Experience
Tailoring your mouse settings is not just about making minor adjustments—it's an essential step in creating an ergonomic and personalized computing setup. The right configuration can spare you discomfort and save time, allowing for a seamless interaction with your PC or Mac.
While built-in operating system features offer significant customization options, supplementary third-party applications can provide even more specialized settings. As you experiment with advanced configurations, prioritize using reliable software from reputable sources to ensure your system's integrity.

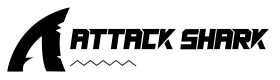
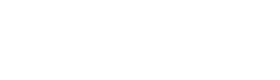



Leave a comment
This site is protected by hCaptcha and the hCaptcha Privacy Policy and Terms of Service apply.