Do you know you could magically erase a mistake with just the tap of a button? Well, in the digital world, you can! The 'undo' feature on your keyboard is like having an eraser at your fingertips. Whether you're writing an email, editing a photo, or working on a document, learning how to quickly press Ctrl+Z (or Command+Z for Mac users) might just be one of the handiest tricks for any computer user. In this article, we'll tell how this simple shortcut can make your life easier and help you fix those little oops moments without breaking a sweat. Read more, undo those blunders, and smooth out your workflow with ease!
The Undo Command: A Simple Tap to Rewind
Ever made a typo or changed your mind right after making an edit? That's where the 'undo' command comes in-it's your digital eraser. By pressing a couple of keys, you can make that last action disappear as if it never happened. This isn't just about fixing typos; it's about giving you the freedom to experiment and the confidence to try new things, knowing you can always go back if you need to.
Universal Undo Shortcut
On most keyboards, whether you're working on a Windows or Linux computer, the shortcut for undoing your last action is Ctrl+Z. For Mac users, this same action is done by pressing Command+Z. This command is like a time machine for your work-hit these keys and your last action is instantly reversed.
When to Use Undo
Undo is most commonly used in text editing. Did you type the wrong word? Ctrl+Z. Delete something by mistake? Ctrl+Z. But it's not just for writing. Graphic design software can revert an unwanted color change or shape adjustment. Spreadsheet warriors can quickly reverse an erroneous cell input. Even in file management, if you accidentally rename or move a file, 'undo' can often bring things back to their original state.
The Limitations of Undo
'Undo' has its limits. Most applications let you undo several steps back, but there's usually a cap. If you close the document or program, your undo history often vanishes. Also, not all actions are undoable-some system-level tasks are immediate and permanent.

Undo in Different Applications
While Ctrl+Z/Command+Z is pretty standard, some applications have their own take on undo. For instance, Photoshop has a 'Step Backward' function to reverse multiple actions one at a time, while Microsoft Word shows a list of recent changes you can pick from to undo. It's worth taking a moment to explore the undo feature in your most-used programs to see what powers it may hold.
Extended Undo Functions
Many programs come equipped with advanced features that take 'undo' to the next level, giving you even greater control over your work.
Multiple Undo
In most modern applications, you're not limited to just undoing the last action. By repeatedly pressing Ctrl+Z or Command+Z, you can step back through a series of recent changes, one by one. This multi-level undo system acts like a time-lapse of your edits, allowing you to revisit and revert past actions to get to the exact point you desire.
Redo: The Flip Side of Undo
Sometimes, in the flurry of undos, you might go a step too far back. That's where 'redo' steps in. The counterpart to undo-typically triggered by Ctrl+Y on Windows/Linux or Command+Shift+Z on Mac-'redo' lets you move forward through your action history. This dance between undoing and redoing gives you the flexibility to navigate your edit history with precision.
Undo Shortcuts for Specific Software
Some specialized software has its own version of undo shortcuts tailored to complex tasks. For example:
- In Adobe Photoshop, 'Step Backward' and 'Step Forward' allow you to navigate through an extensive history of edits.
- In Microsoft Excel, you can simultaneously undo a batch of actions by clicking the arrow next to the undo button and selecting from the list.
Manage Your Undo History
For users who require even greater control, some programs offer an 'undo history' or 'history panel.' This feature provides a visual representation of your action history, where you can click to return to any point in your editing process. It's particularly useful in graphic design and video editing, where each change can significantly impact the final product.

Customize Shortcuts for Enhanced Workflow
When you're deep in your work groove, time is of the essence, and every second saved is precious. Tailoring shortcuts to fit your specific workflow can shave off countless clicks and navigational steps throughout your day.
Creating Your Own Shortcuts
Most software allows you to create custom shortcuts, which means you can assign a specific key combination to almost any action you desire. Here's how to get started:
1. Dive into Settings: Find the preferences or settings menu in your application.
2. Locate Keyboard Shortcuts: Look for the 'Keyboard Shortcuts' section. This is often found under 'Tools' or 'Customize'.
3. Choose Your Action: Select the action for which you want to create a shortcut. If it already has a default shortcut, you might have the option to add an alternative.
4. Assign the Shortcut: Type in your desired key combination. The software will usually tell you if that combination has already been taken and may suggest alternatives.
5. Test Your Shortcut: Apply the changes and give your new shortcut a whirl to ensure it works as expected.
Why Customize?
Custom shortcuts are all about efficiency. For example, if you frequently use a specific tool in Photoshop that doesn't have a default shortcut, creating one can save you from digging through menus each time you need it. In coding environments, assigning shortcuts to repetitive code snippets can drastically speed up your typing.
Considerations for Effective Custom Shortcuts
- Memorability: Choose combinations that are easy to remember and logically connected to the action they perform.
- Comfort: Make sure the shortcuts are comfortable to press. Overly complex combinations can slow you down rather than speed you up.
- Consistency: If you work across multiple programs, try to standardize your shortcuts as much as possible to avoid confusion.
Ergonomics and Efficient Keyboard Use
Good ergonomics isn't just about comfort-it's also about efficiency. When it comes to using keyboard shortcuts like 'undo,' how you position your hands and the type of keyboard you use can make a significant difference. To explore the world of keyboards and find one that best suits your ergonomic needs and shortcut usage, check out our Keyboard Types Guide: Which Is Right for You?
The Importance of an Ergonomic Setup
An ergonomic keyboard setup is designed to maintain your hands and wrists in a natural, relaxed position, which helps prevent strain and injuries. But it also has a less obvious benefit: when you're comfortable, you can work faster and more efficiently. Your fingers glide more easily across the keys, allowing for quicker and more accurate shortcut execution.

Choosing the Right Keyboard
Keyboards come in all shapes and sizes, and finding the right one can affect your ability to use shortcuts effectively. Consider the following:
- Size and Layout: A compact keyboard might be great for portability, but it might also cramp your style if you're used to a full-sized layout with a number pad. To explore different keyboard sizes and find your perfect fit, check out What's the Ideal Keyboard Size for You. Ensure that essential keys for shortcuts are within easy reach.
- Key Resistance and Travel: How much pressure you need to apply and how far down you press (key travel) can influence typing speed and accuracy. Choose a keyboard that feels responsive and comfortable for long periods.
- Additional Keys or Programmable Buttons: Some keyboards offer programmable keys that you can customize for specific actions or macros, making them perfect for users who rely heavily on shortcuts.
Ergonomic Practices for Shortcut Use
When using keyboard shortcuts regularly, keep these practices in mind:
- Hand Positioning: Keep your wrists straight and your hands at or slightly below elbow level. Use both hands for shortcuts when possible to distribute the workload and minimize awkward stretches.
- Shortcut Harmony: Position your keyboard so that your most-used shortcuts are easy to perform without looking. This often means centering your keyboard based on the home row of keys rather than the entire keyboard.
- Breaks and Exercises: Take regular breaks to stretch your hands and fingers. Simple exercises can help reduce fatigue and keep your fingers nimble for those quick-fire shortcut commands.
The Power of the Undo Shortcut
Mastering the undo command is an essential skill for enhancing digital efficiency. By simply tapping Ctrl+Z or Command+Z, you can swiftly reverse unwanted actions, allowing for a smoother, more confident workflow across various applications. While this function has its limitations and may vary slightly between software, its fundamental concept remains a staple in the realm of keyboard shortcuts. Coupled with an ergonomic setup and custom shortcut configurations, the undo command becomes not just a tool for correction but a gateway to a more streamlined and productive interaction with technology.
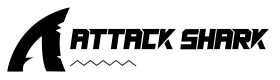
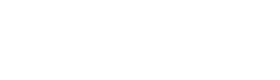



Leave a comment
This site is protected by hCaptcha and the hCaptcha Privacy Policy and Terms of Service apply.