Conseguir que el ratón haga clic de la forma que quieres puede marcar una gran diferencia en la forma en que interactúas con tu ordenador, ya sea que estés trabajando, jugando o simplemente navegando por Internet. Es un ajuste sencillo que puede evitar que tu muñeca se esfuerce, acelerar tus tareas y hacer que toda tu experiencia con el ordenador sea más fluida. En esta guía, hablaremos sobre cómo cambiar la configuración del ratón en diferentes sistemas operativos, te daremos información sobre cómo hacer que tu ratón sea más fácil de usar e incluso mencionaremos algunos trucos de software interesantes para aquellos que quieran la configuración personalizada definitiva.
¿Qué opciones de personalización ofrece su mouse de computadora?
El mouse de su computadora puede parecer simple, pero alberga una variedad de funciones que van más allá de simplemente señalar y hacer clic.
La anatomía de un clic del ratón
Un mouse estándar generalmente viene con un clic izquierdo, un clic derecho, una rueda de desplazamiento que también se puede presionar (clic central) y, a veces, botones adicionales en el costado para funciones adicionales. Cada botón se puede programar para realizar diferentes tareas, lo que mejora su eficiencia y comodidad al usar su computadora. Para comprender mejor los componentes internos que hacen posibles estas funciones, puede explorar nuestro artículo Qué hay dentro del mouse de su computadora .
Modelos de ratón y variaciones de configuración
No todos los ratones son iguales. Puede que tengas un ratón tradicional con dos botones y una rueda de desplazamiento, un ratón para juegos con botones programables adicionales o un ratón ergonómico diseñado para reducir la tensión durante el uso. Según el tipo, las opciones y los métodos de personalización pueden variar ligeramente, especialmente entre los ratones normales y los ratones para juegos, que suelen venir con su propio software. En el caso de los ratones para juegos, el peso es otro factor crucial que puede afectar significativamente al rendimiento, y puedes obtener más información sobre esto en nuestro artículo sobre ¿Cuál es el mejor peso para un ratón para juegos ? Esta variedad de tipos de ratones permite a los usuarios elegir un dispositivo que se adapte mejor a sus necesidades y preferencias específicas.
Introducción al software del mouse y la configuración del sistema operativo
La mayoría de los ratones modernos vienen con su propio software para ayudarte a personalizar sus configuraciones. Sin embargo, si tu ratón no lo tiene, o prefieres no usarlo, puedes hacer cambios a través de la configuración de tu sistema operativo. Tanto Windows como macOS ofrecen opciones integradas para ajustar las propiedades del ratón, como la configuración de los botones, la velocidad, la sensibilidad y más.

Cómo ajustar la configuración del clic del mouse en Windows
Cómo ajustar los clics en el panel de control
Si utiliza una PC con Windows, personalizar el mouse es muy sencillo gracias al Panel de control integrado. A continuación, le indicamos cómo navegar por él:
- Abra el Panel de control buscándolo en el menú Inicio.
- Haga clic en "Hardware y sonido" y, a continuación, seleccione "Mouse" en "Dispositivos e impresoras". Se abrirá una ventana dedicada a la configuración del mouse.
- En la pestaña "Botones", puedes intercambiar las funciones de los botones izquierdo y derecho del mouse, lo cual resulta útil si eres zurdo o tienes una preferencia específica.
Personalización de las funciones y la velocidad de clic
En la misma ventana Propiedades del mouse, hay opciones para cambiar la velocidad del doble clic, que ajusta la velocidad con la que debe hacer doble clic para que el sistema lo registre. Las velocidades más lentas pueden ser útiles si abre archivos o aplicaciones por accidente.
1. Para ajustar esto, permanezca en la pestaña 'Botones' y busque la sección 'Velocidad de doble clic', completa con un ícono de carpeta para que pueda probar su nueva configuración.
2. Debajo de eso, hay una opción para activar ' ClickLock ', que le permite resaltar o arrastrar sin mantener presionado el botón del mouse continuamente, un alivio bienvenido para esas largas tareas de arrastrar y soltar.
Mejorar la precisión del puntero para un mejor control
Para aquellos que necesitan precisión adicional (para trabajos de diseño o juegos, por ejemplo), la pestaña "Opciones del puntero" es su siguiente parada:
1. Aquí puedes modificar la velocidad del puntero para que coincida con tus preferencias personales.
2. También encontrarás una opción para "Mejorar la precisión del puntero", que básicamente es la aceleración del mouse. Aumenta el movimiento del puntero en función de la velocidad de los movimientos del mouse y se puede activar o desactivar según tus necesidades.
Cómo personalizar los clics del mouse en macOS
Vaya a las preferencias de su mouse
Los usuarios de Mac también pueden disfrutar de una variedad de opciones de personalización para sus ratones. A continuación, se explica cómo acceder a estas configuraciones:
- Haga clic en el ícono del menú de Apple en la esquina superior izquierda de su pantalla y seleccione "Preferencias del sistema".
- Una vez en Preferencias del Sistema, haga clic en “Mouse” para abrir el panel de configuración del mouse.
- Se le presentarán varias opciones para modificar el comportamiento del mouse.
Cómo cambiar las funciones de los botones principales del ratón
Para aquellos que necesitan cambiar su clic principal debido al uso para zurdos o por preferencia personal en una Mac, es bastante simple:
1. En el panel de configuración "Mouse", busque la opción "Botón principal del mouse".
2. De forma predeterminada, está configurado en “Izquierda”, pero puedes cambiarlo fácilmente a “Derecha” con un solo clic en la opción.
Ajuste de la velocidad de seguimiento y la dirección de desplazamiento
Ajustar la velocidad de seguimiento y el comportamiento de desplazamiento puede ayudar a mejorar su productividad y comodidad al usar su Mac:
1. Para cambiar la velocidad de seguimiento (qué tan rápido se mueve el puntero), busque el control deslizante "Velocidad de seguimiento" y ajústelo a su ritmo preferido.
2. Si la dirección de desplazamiento natural le parece contraria a la intuición, puede marcar o desmarcar la opción "Dirección de desplazamiento: natural" según su preferencia de desplazamiento.

Cómo mejorar la accesibilidad con la personalización del mouse
Facilidad de uso
Las opciones de accesibilidad son esenciales para adaptar una computadora a diversas necesidades, y la personalización del mouse juega un papel importante en eso. A continuación, le indicamos cómo puede acceder a estas funciones:
- En Windows, abra nuevamente el Panel de control y haga clic en “Accesibilidad”, seguido de “Cambiar el funcionamiento del mouse”.
- En macOS, vaya a “Preferencias del sistema”, haga clic en “Accesibilidad” y luego seleccione “Mouse y trackpad” en la barra lateral.
Estas secciones están dedicadas a hacer que sea más fácil usar el mouse si tiene dificultades con las configuraciones estándar.
Simplifique las acciones con opciones de un solo clic
Para aquellos a quienes les resulta complicado o desafiante hacer doble clic, aquí se explica cómo configurar acciones de un solo clic:
- En la configuración del mouse de "Accesibilidad" de Windows, puede activar la opción "Hacer un solo clic para abrir un elemento (señalar para seleccionar)". Esto cambia la acción predeterminada de hacer doble clic para abrir archivos y carpetas a un solo clic.
- En una Mac, en "Accesibilidad" y luego "Mouse y trackpad", ajustar el control deslizante "Velocidad de doble clic" al ajuste más lento permite efectivamente más tiempo entre clics, lo que hace más fácil abrir elementos con menos precisión.
Haga que arrastrar y soltar sea más fácil con Click Lock
Si las acciones de arrastrar y soltar le cansan la mano, el bloqueo de clic puede ayudar a reducir la necesidad de mantener presionado el botón del mouse:
- En Windows, encontrará "ClickLock" dentro de la pestaña "Botones" de la ventana Propiedades del mouse en el Panel de control. Una vez habilitado, puede ajustar la configuración para definir cuánto tiempo debe mantener presionado el botón del mouse antes de que el clic se "bloquee" para arrastrar.
- Para los usuarios de macOS, existe una función similar llamada "Bloqueo de arrastre" que se encuentra dentro de la sección "Trackpad" en "Accesibilidad". Una vez activada, permite al usuario realizar acciones de arrastrar y soltar sin presionar continuamente el trackpad o el mouse.

Obtenga una mejor experiencia de clic
En conclusión, personalizar la configuración del mouse es una forma sencilla pero eficaz de mejorar la interacción con el equipo . Ya sea que se trate de ajustar las funciones de clic en Windows, ajustar la velocidad de seguimiento en macOS o aprovechar las funciones de accesibilidad para facilitar su uso, existe una variedad de opciones para adaptar el mouse a sus necesidades y preferencias específicas. Recuerde que, si bien los sistemas operativos brindan amplias capacidades de personalización, el software de terceros puede ofrecer un nivel de personalización aún más profundo. Y a medida que explora estas opciones avanzadas, siempre priorice la seguridad utilizando fuentes confiables. Con estos ajustes y herramientas a su disposición, ahora está equipado para crear un entorno informático más cómodo, eficiente y personalizado.
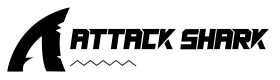
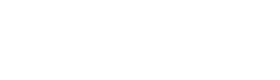



Dejar un comentario
Este sitio está protegido por hCaptcha y se aplican la Política de privacidad de hCaptcha y los Términos del servicio.