Verbessern Sie Ihr Xbox-Gaming- Erlebnis mit einer Tastatur und einer Maus. Sie denken vielleicht, diese sind nur für PC-Gamer, aber wir zeigen Ihnen, wie sie auch beim Xbox Cloud Gaming das Spiel verändern können. In dieser Anleitung zeigen wir Ihnen die einfachen Schritte zum Anschließen Ihrer Gaming-Tastatur und -Maus und zum Optimieren der Einstellungen. Auf diese Weise erhalten Sie das zusätzliche Plus an Präzision und Geschwindigkeit, das bei Ihren Gaming-Sessions den entscheidenden Unterschied ausmachen kann.

1. Xbox Cloud Gaming und Peripheriekompatibilität
Was ist Xbox Cloud Gaming?
Xbox Cloud Gaming (früher bekannt als Project xCloud) ist ein Cloud-Streaming-Dienst von Microsoft, mit dem Sie Konsolenspiele direkt aus der Cloud auf verschiedenen Geräten spielen können. Mit diesem Dienst können Sie eine breite Bibliothek von Xbox-Spielen genießen, ohne leistungsstarke Hardware zu benötigen, nur eine zuverlässige Internetverbindung.
Vorteile der Verwendung von Tastatur und Maus
Während herkömmliche Gamecontroller für viele Arten von Spielen hervorragend geeignet sind, kann die Verwendung einer „ Gaming-Tastatur “ und einer „ Gaming-Maus “ eine höhere Genauigkeit und Geschwindigkeit bieten, insbesondere in Genres wie Ego-Shootern oder Strategiespielen. Tastaturen ermöglichen den schnellen Zugriff auf zahlreiche Tasten und Befehle, während Mäuse eine feinere Kontrolle über Zielen und Bewegung ermöglichen.
Unterstützte Geräte
Xbox Cloud Gaming unterstützt derzeit das Streaming auf eine Reihe von Geräten, darunter Xbox-Konsolen, PCs und Mobilgeräte. Die Möglichkeit, Tastatur und Maus zu verwenden, ist jedoch hauptsächlich auf PC- und Xbox-Konsolen verfügbar. Jede Plattform kann unterschiedliche Methoden und Kompatibilitätsbeschränkungen haben. Daher ist es wichtig, die Einzelheiten für Ihr Gerät zu überprüfen.
Identifizieren kompatibler Tastaturen und Mäuse
Nicht alle Tastaturen und Mäuse funktionieren mit jedem Gerät, insbesondere beim Spielen auf Nicht-PC-Plattformen. Für Xbox sollten Sie nach Peripheriegeräten suchen, die Xbox-Kompatibilität angeben . Im Allgemeinen sollten die meisten USB- und drahtlosen Bluetooth-Tastaturen und -Mäuse, die mit Windows 10/11-PCs funktionieren, auch mit Ihrer Xbox-Konsole zum Spielen funktionieren.

2. So richten Sie Ihre Gaming-Tastatur und -Maus mit Xbox ein
Verbinden Ihrer Tastatur und Maus mit der Xbox
- Kabelgebundene Verbindungen : Schließen Sie Ihre kabelgebundene Tastatur und Maus einfach an die USB-Anschlüsse Ihrer Xbox-Konsole an. Das System sollte die Geräte automatisch erkennen.
- Drahtlose Verbindungen : Drahtlose Geräte müssen Sie über Bluetooth oder den mitgelieferten drahtlosen USB-Dongle verbinden. Stecken Sie den Dongle in einen USB-Anschluss der Konsole oder schalten Sie, wenn Ihre Tastatur oder Maus Bluetooth verwendet, die Bluetooth-Erkennung Ihrer Xbox in den Geräteeinstellungen ein und koppeln Sie sie wie jedes andere Bluetooth-Gerät.
Fehlerbehebung bei häufigen Verbindungsproblemen
Wenn Ihre Xbox Ihre Peripheriegeräte nicht erkennt, überprüfen Sie zunächst, ob die drahtlosen Geräte vollständig aufgeladen oder mit frischen Batterien ausgestattet sind. Sollte das Problem dadurch nicht behoben werden, versuchen Sie, eine Verbindung über andere USB-Anschlüsse herzustellen, um anschlussspezifische Probleme auszuschließen. Ein Neustart Ihrer Konsole bei angeschlossenen Geräten kann ebenfalls zur Erkennung führen. Überprüfen Sie bei Bluetooth-Peripheriegeräten, ob sie sich im Pairing-Modus befinden und nahe genug an der Konsole sind, um eine stabile Verbindung herzustellen.
3. Tastatur- und Mauseinstellungen auf der Xbox
Nachdem Sie Ihre Gaming-Tastatur und -Maus mit Ihrer Xbox verbunden haben, ist es an der Zeit, die Einstellungen anzupassen, um sicherzustellen, dass alles ganz nach Ihren Wünschen funktioniert.
Anpassen der Tastatur- und Mauseinstellungen
- Navigieren zu den Peripherieeinstellungen : Drücken Sie die Xbox-Taste, um die Anleitung zu öffnen, und wählen Sie dann „Profil und System“ > „Einstellungen“ > „Geräte und Verbindungen“ > „Maus“. Hier können Sie Ihre Mauseinstellungen anpassen. Leider ist seit meinem letzten Update die direkte Tastaturanpassung in den Xbox-Einstellungen nicht verfügbar, aber Spiele, die Tastatureingaben unterstützen, bieten normalerweise Optionen für die Tastenbelegung im Spiel.
- Mausempfindlichkeit : Passen Sie die Zeigergeschwindigkeit Ihren Vorlieben und der Art des Spiels an, das Sie spielen – eine schnellere Geschwindigkeit für schnelle Bewegungen bei Shootern oder eine langsamere für Präzision bei Strategiespielen.
- Rechtsklick- und Scrollfunktionen : Stellen Sie sicher, dass die sekundären Klickfunktionen wie vorgesehen funktionieren, und passen Sie die Scrollgeschwindigkeit nach Wunsch an, wenn Ihre Maus über ein Scrollrad verfügt.
- Tastenkombinationen im Spiel : Spiele mit Tastaturunterstützung haben im Einstellungsmenü normalerweise einen Abschnitt für Tastenkombinationen. Hier können Sie Tasten bestimmte Aktionen zuweisen, die zu Ihrem Spielstil und Komfort passen.
- Eingabehilfenoptionen : Wenn Sie weitere Anpassungen benötigen, sehen Sie sich die Xbox-Eingabehilfeneinstellungen an. Dort finden Sie Optionen wie die Neubelegung von Tasten, die für einige Peripheriegeräte relevant sein können.
Die beste Leistung erzielen
Um Ihr Xbox-Spielerlebnis mit Tastatur und Maus zu optimieren, sollten Sie die Frage „Kabelgebunden oder kabellos“ berücksichtigen: Kabelgebundene Peripheriegeräte bieten in der Regel eine geringere Latenz, was Ihnen bei zeitkritischen Spielen einen entscheidenden Vorteil verschafft. Aktualisieren Sie außerdem regelmäßig die Software Ihrer Xbox und Ihrer Peripheriegeräte, um optimale Leistung und Kompatibilität aufrechtzuerhalten. Nachdem Sie Ihre Einstellungen konfiguriert haben, ist es ratsam, sie in einem entspannten Einzelspielerspiel oder einer ähnlichen stressfreien Umgebung zu testen, damit Sie alle erforderlichen Anpassungen vornehmen können, bevor Sie sich in die kompetitive Multiplayer-Arena stürzen.

4. So optimieren Sie Ihr Tastatur- und Maus-Gameplay beim Xbox Cloud Gaming
Ergonomische Tipps für die Nutzung von Tastatur und Maus
Für ein ergonomisches Gaming-Setup stellen Sie Ihren Schreibtisch und Stuhl so ein, dass Ihre Ellbogen einen 90-Grad-Winkel bilden, um die Belastung von Arm und Handgelenk zu verringern. Positionieren Sie Ihren Monitor so, dass die Oberkante knapp unter Augenhöhe liegt, um Nackenbeschwerden vorzubeugen. Stellen Sie sicher, dass Ihre Tastatur und Maus auf einer ebenen Fläche in Reichweite sind, um eine Überdehnung Ihrer Arme zu vermeiden, und ziehen Sie in Erwägung, Handballenauflagen anzubringen, um die richtige Ausrichtung des Handgelenks zu unterstützen und den Druck zu minimieren. Diese Anpassungen tragen dazu bei, eine angenehme Umgebung für längere Gaming-Sessions zu schaffen.
Die richtige Gaming-Tastatur und -Maus auswählen
Achten Sie bei der Auswahl einer Gaming-Tastatur auf die Tastenschalter. Mechanische werden wegen ihres taktilen Feedbacks bevorzugt, das das Spielerlebnis verbessert. Wählen Sie bei Mäusen Modelle mit anpassbaren DPI/CPI-Einstellungen, um Ihre Empfindlichkeit für jedes Spiel genau anzupassen. Zusätzliche Tasten können sich als äußerst nützlich erweisen, um komplexe Befehle im Spiel mit Leichtigkeit auszuführen. Und schließlich sollten Sie Komfort und Griffigkeit priorisieren, indem Sie eine Maus wählen, die gut in Ihrer Hand liegt und auch bei langen Gaming-Sessions Komfort gewährleistet.
5. In-Game-Steuerung mit Tastatur und Maus beim Xbox Cloud Gaming
Nachdem Sie Ihre Hardware konfiguriert und Ihre Gaming-Station komfortabel eingerichtet haben, besteht der nächste Schritt darin, die Steuerung im Spiel zu beherrschen. Dies kann einen erheblichen Unterschied bei Ihrer Leistung in Ihren Spielen ausmachen.
Spielspezifische Einstellungen
- Suchen der Steuerungsoptionen : Sobald Sie in Ihrem gewünschten Spiel sind, gehen Sie zum Options- oder Einstellungsmenü, um die Steuerungskonfigurationen zu finden.
- Anpassen von Tastenkombinationen : Bei vielen Spielen können Sie Tastenkombinationen anpassen. Nutzen Sie diese Funktion, um Spielaktionen Tasten zuzuordnen, die Ihnen intuitiv erscheinen.
- Anpassen der Mausempfindlichkeit im Spiel : Einige Spiele haben eigene Einstellungen für die Mausempfindlichkeit, die von den Systemeinstellungen getrennt sind. Stellen Sie sicher, dass diese Ihren Vorlieben entsprechen, um eine höhere Genauigkeit zu erzielen.
Die beste Leistung erbringen
- Einrichten des Spielmodus : Stellen Sie sicher, dass Ihre Xbox (falls verfügbar) auf den „Spielmodus“ eingestellt ist, um dem Spielen Priorität einzuräumen und mögliche Eingabeverzögerungen zu verringern.
- Vermeiden Sie Hintergrund-Apps : Schließen Sie unnötige Hintergrund-Apps, um sicherzustellen, dass Ihrer Gaming-Sitzung die maximale Menge an Ressourcen gewidmet wird.
- Netzwerkstabilität : Für Cloud-Gaming ist eine stabile und schnelle Netzwerkverbindung unerlässlich. Verwenden Sie nach Möglichkeit eine kabelgebundene Ethernet-Verbindung, um die Latenz zu minimieren.
Präzision und Komfort für Cloud-Gaming
Bringen Sie alles zusammen: Integrieren Sie eine Tastatur und eine Maus in das Ensemble und bringen Sie so ein neues Maß an Präzision und Geschwindigkeit in Ihr Xbox Cloud Gaming. Indem Sie Peripheriegeräte auswählen, die zu Ihrem Spielstil passen, auf ergonomischen Komfort achten, um die Belastung zu minimieren, und, damit verbunden, die Einstellungen Ihrer Geräte optimieren, sind Sie auf dem Weg zu einem besseren Erlebnis. Denken Sie daran, dass alle Software immer auf dem neuesten Stand sein sollte, testen Sie Ihre Konfigurationen in nicht wettbewerbsorientierten Szenarien und versuchen Sie wirklich, sich auf die Netzwerkstabilität zu konzentrieren. Und los geht‘s; mit diesen Hinweisen sind Sie startklar und auf dem Weg, digitale Schlachtfelder mit Finesse zu erobern.
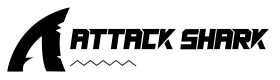
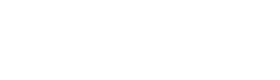



Hinterlasse einen Kommentar
Diese Website ist durch hCaptcha geschützt und es gelten die allgemeinen Geschäftsbedingungen und Datenschutzbestimmungen von hCaptcha.