Vorbei sind die Zeiten, in denen Sie an Ihrem Schreibtisch von einem Kabelsalat gefesselt waren. Eine kabellose Maus gibt Ihnen die Freiheit, sich zu bewegen und zu arbeiten, wo Sie möchten, ohne störende Kabel. Eine kabellose Maus ist perfekt für alle, die ihren Arbeitsplatz optimieren oder einfach den Komfort eines kabellosen Arbeitsplatzes genießen möchten. Sie ist einfach einzurichten und noch einfacher zu verwenden. In dieser Anleitung zeigen wir Ihnen, wie Sie Ihre kabellose Maus schnell und einfach anschließen, damit Sie sofort den Komfort und die Flexibilität genießen können, die sie Ihrem Computererlebnis verleiht.

Ihre kabellose Maus
Machen Sie sich vor dem Anschließen mit Ihrer kabellosen Maus und ihren Komponenten vertraut. Es sind verschiedene Typen erhältlich, von Bluetooth bis RF (Radio Frequency), jeder mit seiner eigenen Methode zur Verbindung mit Ihrem Computer.
Arten von drahtlosen Mäusen
Bluetooth-Mäuse
Diese Mäuse werden direkt mit dem in Ihrem Computer integrierten Bluetooth-Empfänger verbunden, sodass keine externen Geräte an USB-Anschlüsse angeschlossen werden müssen. Sie eignen sich perfekt für Geräte mit begrenzten USB-Anschlüssen oder für diejenigen, die ein saubereres Setup bevorzugen.
Drahtlose HF-Mäuse
RF-Mäuse werden mit einem kleinen Empfänger geliefert, der oft als Dongle bezeichnet wird und den Sie in den USB-Anschluss Ihres Computers stecken. Maus und Dongle sind bereits gekoppelt, um auf einer bestimmten Funkfrequenz zu kommunizieren.
Komponenten einer drahtlosen Maus
Die meisten kabellosen Mäuse umfassen die Maus selbst und möglicherweise einen USB-Empfänger, wenn es sich um ein RF-Modell handelt. Darüber hinaus benötigen sie eine Stromquelle, normalerweise in Form von AA- oder AAA-Batterien, obwohl einige über integrierte wiederaufladbare Batterien verfügen.
Vorbereiten der Installation
- Stromversorgung prüfen : Stellen Sie sicher, dass in Ihre kabellose Maus frische Batterien eingelegt sind oder dass sie vollständig aufgeladen ist, wenn sie mit einem wiederaufladbaren Akku geliefert wird.
- Systemkompatibilität : Stellen Sie sicher, dass Ihr Betriebssystem die kabellose Maus unterstützt. Die meisten modernen Mäuse funktionieren problemlos mit Windows, macOS, Linux und manchmal sogar mit Tablet-Betriebssystemen.
Eine kabellose RF-Maus anschließen
Wenn Sie eine kabellose RF-Maus haben, ist diese mit einem kleinen USB-Empfänger ausgestattet, der Signale an Ihre Maus überträgt.
Einstecken des Empfängers
- Suchen Sie einen freien USB-Anschluss : Suchen Sie nach einem freien USB-Anschluss an Ihrem Computer. Er kann sich an der Vorderseite Ihres Desktop-Towers, an den Seiten Ihres Laptops oder sogar hinter dem Monitor befinden, wenn Sie einen All-in-One-PC verwenden.
- Stecken Sie den Dongle ein : Nehmen Sie den kleinen USB-Dongle, der mit Ihrer kabellosen Maus geliefert wurde, und stecken Sie ihn fest in den USB-Anschluss. Gehen Sie dabei vorsichtig vor, achten Sie aber darauf, dass er gut sitzt, damit Ihr Computer ihn erkennen kann.
Einschalten der Maus
- Suchen Sie den Netzschalter : Drehen Sie die Maus um und suchen Sie den Netzschalter. Normalerweise ist es ein kleiner Schieber oder Knopf an der Unterseite.
- Einschalten : Schieben oder drücken Sie den Schalter in die Position „Ein“. Einige Mäuse verfügen über eine LED-Anzeige, die aufleuchtet, um anzuzeigen, dass sie eingeschaltet sind.
Treiber installieren (falls erforderlich)
- Warten Sie, bis die Treiber installiert sind : Sobald die Verbindung hergestellt ist, sollte Ihr Computer das neue Gerät erkennen und die erforderlichen Treiber automatisch installieren. Dies wird oft durch eine Benachrichtigung auf Ihrem Bildschirm angezeigt.
- Manuelle Installation : Wenn Ihr Computer die Treiber nicht automatisch installiert, müssen Sie sie möglicherweise von der Website des Mausherstellers herunterladen und manuell installieren.
- Bei Bedarf neu starten : Gelegentlich müssen Sie Ihren Computer möglicherweise neu starten, um die Treiberinstallation abzuschließen.

Koppeln einer drahtlosen Bluetooth-Maus
Bei Benutzern einer drahtlosen Bluetooth-Maus ist der Verbindungsvorgang etwas anders.
Aktivieren des Pairing-Modus
- Schalten Sie Ihre Maus ein : Ähnlich wie bei der RF-Maus suchen Sie den Netzschalter an Ihrer Bluetooth-Maus und schalten Sie sie ein.
- Kopplungsmodus aktivieren : Die meisten Bluetooth-Mäuse haben eine eigene Taste, die den Kopplungsmodus aktiviert. Alternativ müssen Sie eine der vorhandenen Tasten einige Sekunden lang gedrückt halten. Wenn Sie sich nicht sicher sind, lesen Sie im Handbuch Ihrer Maus nach. Die Maus blinkt häufig, um anzuzeigen, dass sie sich im Kopplungsmodus befindet.
Bluetooth-Einstellungen auf Ihrem Computer
- Bluetooth-Einstellungen öffnen : Gehen Sie auf Ihrem Computer zu den Bluetooth-Einstellungen. Unter Windows finden Sie diese, indem Sie auf die Start-Schaltfläche klicken und dann zu Einstellungen > Geräte > Bluetooth und andere Geräte gehen. Auf einem Mac öffnen Sie Systemeinstellungen > Bluetooth.
- Bluetooth aktivieren : Wenn Bluetooth noch nicht eingeschaltet ist, aktivieren Sie es durch Umschalten des Schalters.
- Gerät hinzufügen : Suchen Sie nach einer Option zum Hinzufügen eines neuen Geräts oder „Koppeln eines neuen Geräts“. Klicken Sie darauf, damit Ihr Computer mit der Suche nach Bluetooth-Geräten in der Nähe beginnt.
Abschließen des Pairing-Vorgangs
- Wählen Sie Ihre Maus : Ihr Computer sollte eine Liste der Bluetooth-Geräte anzeigen, die sich in Reichweite befinden. Suchen Sie den Namen Ihrer Maus in der Liste und wählen Sie ihn aus. Wenn Sie dazu aufgefordert werden, müssen Sie möglicherweise einen Pairing-Code eingeben, aber in den meisten Fällen ist dies nicht erforderlich.
- Warten Sie auf die Verbindungsbestätigung : Warten Sie nach der Auswahl, bis der Computer eine Verbindung zu Ihrer Maus hergestellt hat. Sie sollten eine Meldung sehen, die bestätigt, dass die Maus verbunden ist.
- Testen Sie die Verbindung : Bewegen Sie Ihre Maus, um sicherzustellen, dass der Cursor reagiert, und bestätigen Sie, dass die Verbindung aktiv ist.

Fehlerbehebung bei allgemeinen Problemen
Selbst bei den benutzerfreundlichsten kabellosen Mäusen kann es gelegentlich zu Verbindungsproblemen kommen.
Empfänger nicht erkannt
Wenn Ihr Computer den USB-Empfänger Ihrer kabellosen Maus nicht erkennt, versuchen Sie es zunächst mit einem anderen USB-Anschluss. Es kommt häufig vor, dass Anschlüsse ausfallen oder nicht richtig funktionieren. Sollte dieser Schritt das Problem nicht beheben, kann ein einfacher Neustart Ihres Computers oft die schnelle Lösung sein, die viele zugrunde liegende Hardwareprobleme behebt und Ihrem System hilft, neue Geräte zu erkennen. Wenn das Problem nach einem Neustart weiterhin besteht, lohnt es sich, den Empfänger auf einem anderen Computer zu testen. So können Sie feststellen, ob das Problem am Dongle selbst oder an Ihrem Computer liegt. Darüber hinaus ist es wichtig, sowohl den USB-Empfänger als auch den Anschluss auf sichtbare Anzeichen physischer Schäden zu überprüfen, die die Verbindungsprobleme verursachen könnten.
Probleme mit der Bluetooth-Verbindung
- Stellen Sie sicher, dass Bluetooth eingeschaltet ist : Es mag offensichtlich klingen, aber überprüfen Sie noch einmal, ob Bluetooth auf Ihrem Computer aktiviert ist.
- Gehen Sie näher an Ihren Computer heran : Bluetooth hat eine begrenzte Reichweite, normalerweise etwa 10 Meter. Wände und andere Hindernisse können diese Reichweite verkürzen. Gehen Sie also näher heran, um eine starke Verbindung sicherzustellen.
- Störungen beseitigen : Andere drahtlose Geräte können Bluetooth-Signale stören. Versuchen Sie, andere Geräte auszuschalten, um zu sehen, ob sich dadurch die Verbindung verbessert.
- Gerät vergessen und erneut koppeln : In Ihren Bluetooth-Einstellungen können Sie die drahtlose Maus „vergessen“ und den Kopplungsvorgang dann erneut durchführen.
- Nach Updates suchen : Stellen Sie sicher, dass die Bluetooth-Treiber Ihres Computers auf dem neuesten Stand sind. Ein veralteter Treiber kann zu Verbindungsproblemen führen.
Aktualisieren von Treibern und Software
Die Leistung Ihrer kabellosen Maus aufrechtzuerhalten ist ganz einfach: Unter Windows finden Sie Treiberaktualisierungen im Geräte-Manager. Mac-Benutzer sollten die Funktion „Softwareaktualisierung“ unter „Systemeinstellungen“ verwenden. Vergessen Sie nicht, auch die Website Ihres Mausherstellers zu besuchen, um sich über spezielle Softwareerweiterungen zu informieren. Ein unregelmäßiges Verhalten der Maus kann häufig auf einen niedrigen Batteriestand zurückgeführt werden. Halten Sie Ihre Batterien daher frisch oder aufgeladen, um eine stabile Verbindung zu gewährleisten.

Bereit für kabellose Freiheit
Herzlichen Glückwunsch zur Einrichtung Ihrer kabellosen Maus! Egal, ob Sie sich für ein RF- oder ein Bluetooth-Modell entschieden haben, Sie können jetzt die Flexibilität und Ordnung eines kabellosen Arbeitsplatzes genießen. Wenn Ihre Maus angeschlossen ist, können Sie von überall in Reichweite bequem und effizient arbeiten. Wenn Sie jemals auf Probleme stoßen, denken Sie daran, dass die meisten Probleme einfach zu beheben sind, z. B. indem Sie Ihre Einstellungen anpassen, den Batteriestand überprüfen oder sicherstellen, dass die Treiber auf dem neuesten Stand sind. Auf einen reibungsloseren, aufgeräumteren Schreibtisch und ein produktiveres Computererlebnis.
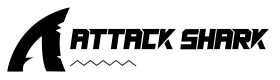
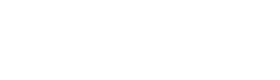



Hinterlasse einen Kommentar
Diese Website ist durch hCaptcha geschützt und es gelten die allgemeinen Geschäftsbedingungen und Datenschutzbestimmungen von hCaptcha.