マウスを思い通りにクリックできるようになると、仕事、ゲーム、あるいは単にウェブを閲覧しているときなど、コンピューターの操作方法に大きな違いが生まれます。これは簡単な調整で、手首の負担を軽減し、作業をスピードアップし、コンピューターの操作全体をよりスムーズにすることができます。このガイドでは、さまざまなオペレーティング システムでマウスの設定を変更する方法、マウスを使いやすくするためのコツ、さらには究極のカスタマイズ設定を求める人向けのクールなソフトウェア トリックについても説明します。
お使いのコンピューターのマウスにはどのようなカスタマイズ オプションがありますか?
コンピューターのマウスは単純に思えるかもしれませんが、ポイントやクリックだけにとどまらないさまざまな機能を備えています。
マウスクリックの構造
標準的なマウスには通常、左クリック、右クリック、クリックも可能なスクロール ホイール (中クリック) が付属しており、場合によっては追加機能のために側面にボタンが追加で付いています。各ボタンはさまざまなタスクを実行するようにプログラムできるため、コンピューターを使用する際の効率と快適性が向上します。これらの機能を可能にする内部コンポーネントについてさらに詳しくは、弊社の記事「コンピューター マウスの内部」をご覧ください。
マウスのモデルと構成のバリエーション
すべてのマウスが同じというわけではありません。2 つのボタンとスクロール ホイールを備えた従来のマウス、追加のプログラム可能なボタンを備えたゲーミング マウス、または使用中の負担を軽減するように設計された人間工学に基づいたマウスなどがあります。マウスの種類によって、カスタマイズのオプションと方法が若干異なる場合があります。特に、独自のソフトウェアが付属していることが多い通常のマウスとゲーミング マウスでは異なります。ゲーミング マウスの場合、重量はパフォーマンスに大きく影響するもう 1 つの重要な要素です。これについては、 ゲーミング マウスに最適な重量は何かという記事で詳しく説明しています。マウスの種類が多様であるため、ユーザーは特定のニーズや好みに最適なデバイスを選択できます。
マウスソフトウェアとOS設定の紹介
最近のマウスのほとんどには、設定をカスタマイズするための独自のソフトウェアが付属しています。ただし、マウスにこのソフトウェアがない場合や、使用したくない場合は、オペレーティング システムの設定から変更することができます。Windows と macOS はどちらも、ボタン構成、速度、感度など、マウスのプロパティを調整するための組み込みオプションを提供しています。

Windows でマウスクリック設定を調整する方法
コントロールパネルでクリックを微調整する
Windows PC を使用している場合は、内蔵のコントロール パネルを使用してマウスを簡単にカスタマイズできます。操作方法は次のとおりです。
- スタート メニューでコントロール パネルを検索して開きます。
- 「ハードウェアとサウンド」をクリックし、「デバイスとプリンター」の下の「マウス」を選択します。マウス設定専用のウィンドウが開きます。
- 「ボタン」タブでは、マウスの左ボタンと右ボタンの機能を入れ替えることができます。これは、左利きの場合や特定の操作を好む場合に便利です。
クリック機能と速度のカスタマイズ
同じ「マウスのプロパティ」ウィンドウには、ダブルクリックの速度を変更するオプションがあり、システムがダブルクリックを認識するために 2 回クリックする必要がある速度を調整します。誤ってファイルやアプリを開いてしまう場合は、速度を遅くすると便利です。
1. これを調整するには、「ボタン」タブに留まり、新しい設定をテストするためのフォルダー アイコンが付いた「ダブルクリックの速度」セクションを探します。
2. その下には、「 ClickLock 」をオンにするオプションがあります。このオプションを使用すると、マウスボタンを連続して押し続けなくてもハイライトやドラッグを行うことができるため、長時間のドラッグアンドドロップ作業の負担が軽減されます。
ポインターの精度を高めてコントロール性を向上させる
たとえば、デザイン作業やゲームなどでさらに精度が必要な人は、次に「ポインター オプション」タブに進みます。
1. ここで、個人の好みに合わせてポインターの速度を変更できます。
2. また、「ポインターの精度を高める」というオプションもあります。これは基本的にマウスの加速です。マウスの動きの速度に基づいてポインターの動きが速まり、必要に応じてオンまたはオフにすることができます。
macOS でマウスクリックをカスタマイズする方法
マウスの設定に移動
Mac ユーザーは、マウスのさまざまなカスタマイズ オプションも利用できます。これらの設定にアクセスする方法は次のとおりです。
- 画面の左上隅にある Apple メニュー アイコンをクリックし、「システム環境設定」を選択します。
- システム環境設定に入ったら、「マウス」をクリックしてマウス設定パネルを開きます。
- マウスの動作を変更するためのさまざまなオプションが表示されます。
マウスのプライマリボタン機能の切り替え
Mac で左利きまたは個人的な好みのためにプライマリクリックを切り替える必要がある人にとって、それは非常に簡単です。
1. 「マウス」設定ペインで、「プライマリマウスボタン」オプションを探します。
2. デフォルトでは「左」に設定されていますが、オプションを 1 回クリックするだけで簡単に「右」に変更できます。
トラッキング速度とスクロール方向の調整
トラッキング速度とスクロール動作を調整すると、Mac 使用時の生産性と快適性が向上します。
1. トラッキング速度(ポインターの移動速度)を変更するには、「トラッキング速度」スライダーを見つけて、好みのペースに調整します。
2. 自然なスクロール方向が直感に反すると感じる場合は、スクロールの好みに応じて「スクロール方向: 自然」オプションをオンまたはオフにすることができます。

マウスのカスタマイズでアクセシビリティを高める方法
使いやすさ
アクセシビリティ オプションは、コンピューターをさまざまなニーズに合わせて調整するために不可欠であり、マウスのカスタマイズはその中で重要な役割を果たします。これらの機能にアクセスする方法は次のとおりです。
- Windows では、コントロール パネルを再度開き、「簡単操作」をクリックしてから、「マウスの動作を変更する」をクリックします。
- macOS では、「システム環境設定」に移動し、「アクセシビリティ」をクリックして、サイドバーから「マウスとトラックパッド」を選択します。
これらのセクションでは、標準設定が難しい場合にマウスを使いやすくする方法について説明します。
ワンクリックオプションで操作を簡素化
ダブルクリックが面倒だったり難しいと感じる人のために、シングルクリックアクションを設定する方法を次に示します。
- Windows の「簡単操作」マウス設定で、「シングルクリックで項目を開く (ポイントして選択)」オプションを有効にすることができます。これにより、ファイルやフォルダを開くためのデフォルトのダブルクリック操作がシングルクリックに変更されます。
- Mac では、「アクセシビリティ」の「マウスとトラックパッド」で、「ダブルクリックの速度」スライダーを最も遅い設定に調整すると、クリック間の時間が長くなり、精度を落としてアイテムを開きやすくなります。
クリックロックでドラッグアンドドロップを簡単に
ドラッグ アンド ドロップ操作で手が疲れる場合は、クリック ロックを使用すると、マウス ボタンを押し続ける必要性が減り、作業が楽になります。
- Windows では、コントロール パネルのマウスのプロパティ ウィンドウの [ボタン] タブに [ClickLock] があります。有効にすると、設定を調整して、クリックがドラッグ用に [ロック] されるまでにマウス ボタンを押し続ける必要がある時間を定義できます。
- macOS ユーザーの場合、「アクセシビリティ」の「トラックパッド」セクションに「ドラッグ ロック」と呼ばれる同様の機能があります。この機能を有効にすると、ユーザーはトラックパッドやマウスを押し続けなくてもドラッグ アンド ドロップ操作を実行できます。

クリック体験を向上
結論として、マウス設定をカスタマイズすることは、コンピューターの操作性を向上させるシンプルかつ効果的な方法です。Windows でのクリック機能の調整、macOS でのトラッキング速度の微調整、アクセシビリティ機能の活用による使いやすさの向上など、マウスを特定のニーズや好みに合わせてカスタマイズするためのさまざまなオプションがあります。オペレーティング システムには十分なカスタマイズ機能が備わっていますが、サードパーティ ソフトウェアではさらに深いレベルのパーソナライズが提供できることを覚えておいてください。また、これらの高度なオプションを検討する際には、信頼できるソースを使用して常に安全性を優先してください。これらの調整とツールを自由に使用することで、より快適で効率的でパーソナライズされたコンピューティング環境を作成できるようになります。
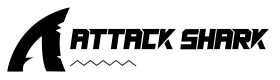
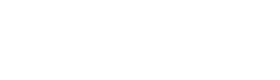



コメントを書く
このサイトはhCaptchaによって保護されており、hCaptchaプライバシーポリシーおよび利用規約が適用されます。